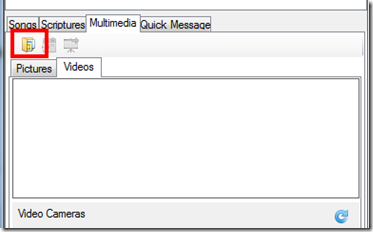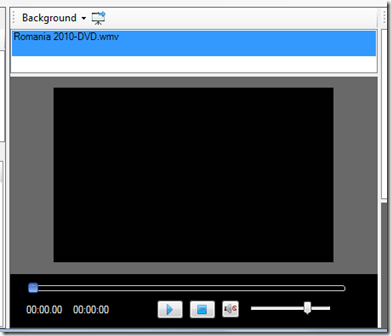Playing a video file through SundayWorship
SundayWorship 1.2 enables you to play video files, and to add them to your schedules. You do this through the new Videos tab on the Multimedia tab.
To open a video click the Open Folder icon (highlighted in red above) and select a folder containing MPEG (MPG), WMV or AVI files. The list of available video files will be displayed in the Videos list.
Choosing a video to play
Select a video and it will be displayed in the Preview view along with a new set of video controls.
Previewing a video
To preview the video before playing it to a congregation, use the controls at the bottom of the preview view. Note that by default audio will be enabled, so you may need to click the mute (![]() ) button before clicking play (
) button before clicking play (![]() ).
).
In the bottom left of the display are two sets of numbers. The first shows the current playing position in hours, minutes and seconds (e.g. 01:05:12 for 1 hour, 5 minutes and 12 seconds). The second shows the total length of the video when available.
Use the slider on the right hand side to adjust the volume, and the long slider below the video to search through the video.
Showing a video to a congregation
To show a video to the congregation, click the go live button (![]() ).
).
The video will be transferred to the live view. If the projector view is showing, clicking the Play button in the live view will show the view to the congregation.
Controlling the video when live is done in the same way as for the preview.
Improving performance
With the preview, live and projector views it is possible to have three videos playing at once in SundayWorship. Though many modern PCs and laptops may be able to handle this kind of workload, lower powered PCs and laptops may not be able to.
If you find that video is not playing smoothly, first try stopping any video or slideshows running in the preview view.
If that doesn’t solve the problem there is a new setting that allows you to optimise playback on slower PCs. To enable this setting click Tools –> Options… then select the Multimedia tab.
Check, “Use playback performance optimisations” and then click OK.
Try playing your video again to see if the problem is resolved.
If that doesn’t work you may find that lowering the resolution of the display you are playing the video on will help.
In some circumstances it is possible that your PC or laptop is not fast enough to play video. Check whether Windows Media Player can play the same video without faults, if it can’t you will probably not be able to use SundayWorship to play that video.
Video backgrounds and overlays
In this release we don’t support using video backgrounds, or showing alerts when a video is playing.
Known Issues
1. Video appears to play but no pictures appear
(or does not play on the projector/second display)
Some video content – such as MPEG files – may require additional software to be able to decode them. This software, known as CODECs, is often included with DVD playing software such as PowerDVD but is not included with all versions of Windows.
You may need additional CODECs to play some video files.
A set of freeware CODECs can be found at K-Lite or DScaler.
2. Video shows on second display without clicking the Live button
Sometimes video may display on your secondary display when you play it in the Preview View, or may do so when the Live button is not clicked in the Live View.
This can happen when your video drivers are configured to automatically play video content on secondary displays. This is the default with some NVidia graphics drivers.
To disable this behaviour do the follow:-
For Windows 7
- Right click on the desktop and select Screen Resolution.
- Click Advanced settings.
- Select the NVidia tab.
- Select Full screen video.
- In Full screen video controls set Full screen device to Disable.
- Click OK.
In Windows Vista
- Right click on the desktop and select Personalize.
- Select Display Settings.
- Click Advanced settings…
- Select the NVidia tab.
- Select Full screen video.
- In Full screen video controls set Full screen device to Disable.
- Click OK.